在手機上可用Ourxmaps查看航跡或紀錄航跡,但若要編輯則需使用大螢幕的桌電(或筆電),最常見的編輯軟體為Garmin 出的MapSource 和 BaseCamp,
A. 下載MapSource 軟體
MapCource 和 BaseCamp這兩軟體可於下列網址下載:
http://www.gawisp.com/perry/mapsource/
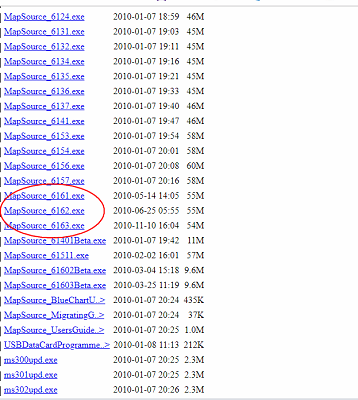 |
| 圖1 |
B. 下載圖資
請到下載給Ourxmaps使用的圖資處下載,網址如下:
http://rudy.basecamp.tw/taiwan_topo.html
進入後下拉選到如圖所示給windows使用的檔案 ,如下圖2所示
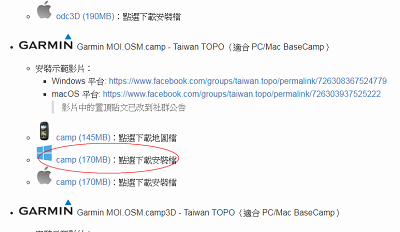 |
| 圖2 |
C. 編輯航跡檔
MapSource可打開gdb和gpx格式的航跡檔,但預設儲存是gdb格式,若要儲成gpx格式輸入到Ourxmaps需存成gpx格式,儲存時下拉變更儲存格式就可。 假設已下了檔案「圳北觀音山.gpx」,若有設定gpx格式關聯至MapSource則點兩下檔案就會開啟軟體。若沒有則要在最左上端的功能列的「檔案」處下拉選開啟舊檔,並指向檔案所在的位置就可開啟。開啟後如下圖3所示。
 |
| 圖3 |
1. 選擇地圖,如果只安裝一個地圖就沒得選,像我有安裝garmin的其他地圖我就可按右邊的倒三角選取不同地圖。
2.是選刻度比例的大小。
3.是選詳細程度,如等高線要不要顯示 。
4. 是編輯重要的圖示,安裝好後預設好像沒有這圖示,要到功能列檢視→顯示工具列 →編輯航跡打勾才會顯示。
6.是安裝的圖資。
5.重要的航點和航跡。標籤選到航跡可看到檔案裡的所有航跡,選到「圳北步跡」按下會帶出下圖4
 |
| 圖4 |
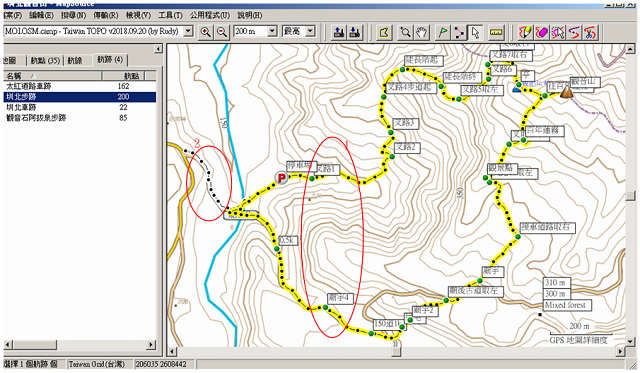 |
| 圖5 |
右上角的航跡功具按鈕用滑鼠指到時會顯示功能,可自己查看,如最右的剪刀是航跡畫分工具,可把已連結的航跡切斷,再來是航跡結合工具,如我們要把上山和下山的航跡切斷,可拿剪刀對準右上及左下交接處剪下,一段航跡就會變成兩段。切斷後若要再結合可使用結合工具,如下圖6示。
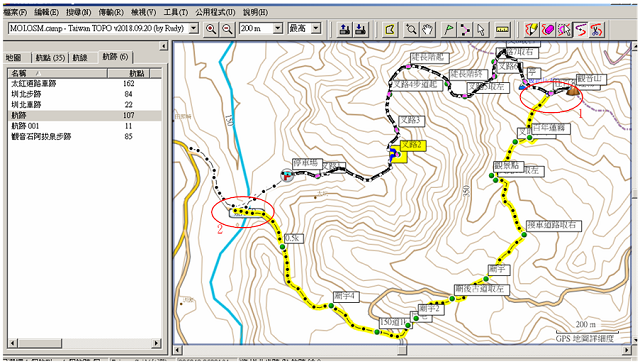 |
| 圖6 |
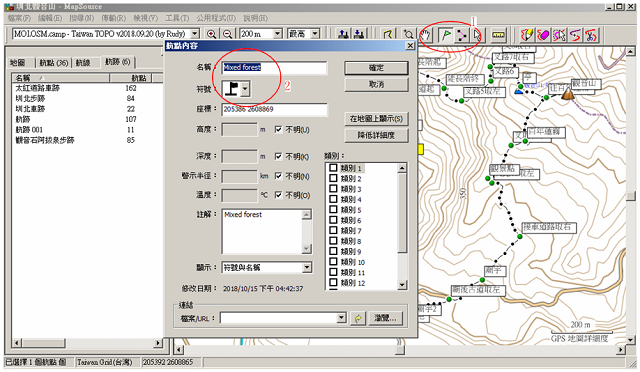 |
| 圖7 |
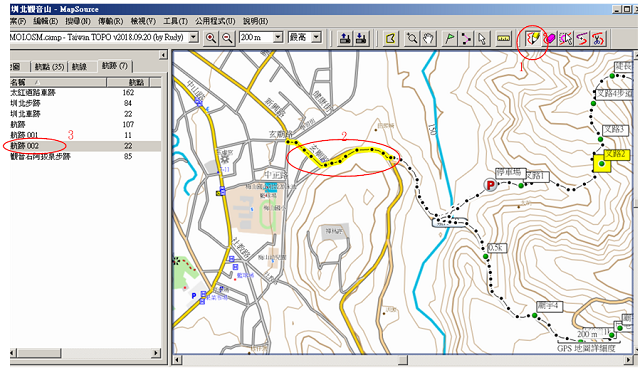 |
| 圖8 |
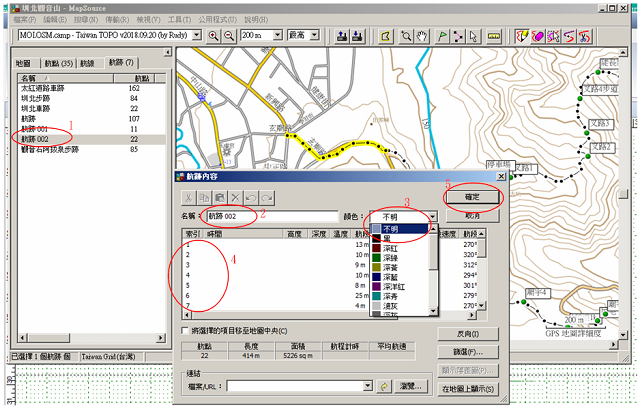 |
| 圖9 |
圖9所示亦可用於更改現存航跡,如有網友分享的gpx檔中都使用預設名稱不方便閱讀,可依此操作加上名稱或顏色。另如圖10所示亦可用於查看更多的資訊。
 |
| 圖10 |
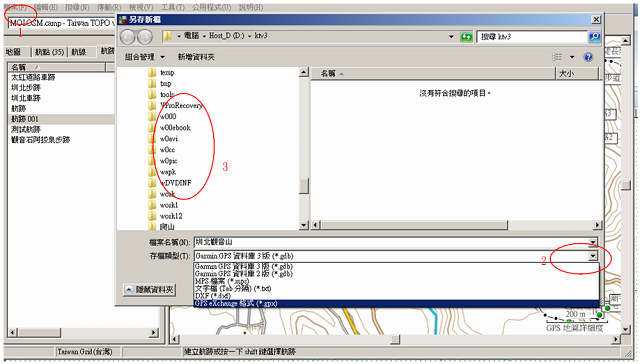 |
| 圖11 |

沒有留言:
張貼留言